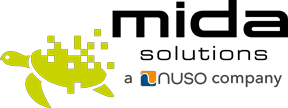Mida Wiki – Discover the FAQ and ask for support
Mida Quickguide & Manuals
To create, deploy, and configure Mida Virtual Machines through Azure Marketplace, please follow these step-by-step guides:
Mida C3 – Cloud Contact Center
Mida Attendant Console
Mida Compliance Recorder
Deploying Mida Platform via VMware is very easy:
- Start your VMware vSphere Client and deploy the Virtual Machine going to File > Deploy OVF Template;
- Select the received or downloaded Mida OVA file and click Next.
- In the OVF Template Details page, simply click Next. Give the Virtual Appliance the desired name.
- Select where you desire to store the VM files and click Next.
- Select the desired disk format.
- Click Next, then Finish and wait for the VM/VApp deployment (it may take several minutes).
Deployment completed!
VMware Tools settings (suggested)
VMware tool status can be monitored and, in case, updated, directly from the VMware client.
Simply open it, access the VM Inventory section and select Mida Platform vAPP (VM).
- Select the Summary tab and click Edit Settings.
- From the Virtual Machine Properties window, select Options and then VMware Tools. Here, enable all options including the advanced ones.
- Now it is possible to launch the Virtual Machine.
Please note that the Not running (Not installed) message may temporarily appear on the VMware Tools state.
Once VMware restarts the VM, the message will be replaced with Running (Current).
The VM is ready and correctly deployed, so it is possible to start configuring the IP address accordingly with network preferences (see guide 02-Network Settings and License).
Download the pdf for a more detailed guide.
For technical details on Mida products and compatibility with the most used web browsers, please click here
Mida Platform application server requires a system license.
Follow this guide to properly set it in the system.
- Launch Mida Platform Virtual Machine. The VM startup may take some minutes. Check the console if you feel the system has frozen.
- The VM requires a static IP address. By default, it is set to 10.0.0.100. Once the VM opens, go under Console and change it:
- Press ALT+F5
- Write config
- Insert a valid IP address, the netmask, gateway, and the two DNS IP addresses
- Wait for the system to reboot and get the new network settings;
- Access Mida Platform Control Panel (PDC) at http://xxx.xxx.xxx.xxx:8090 (xxx.xxx.xxx.xxx is the new IP address of the VM);
username: admin
password: admin
- In the Database section, verify the host IP address has been correctly assigned (it has to be the same of the Virtual Machine) and click on Set database. Wait a few minutes for the system to set the database connection settings;
- Go to the License tab and click on Get Machine ID; the system will download the MidaGetLicense .mmid file.
This file is required in order to properly submit the license request, clicking on License request.
Fill in the form with all relevant information. - Once you will get the .mlic license file, use the Choose File to select it from your PC and upload it with the Upload new license button.
Mida License has been correctly uploaded and Mida Platform can be accessed using any of the supported web browsers (see here).
Point to:
- http://xxx.xxx.xxx.xxx for the system Unified Portal;
- http://xxx.xxx.xxx.xxx:8090 for the system Control Panel;
- http://xxx.xxx.xxx.xxx/AAC for Mida Operator Console;
- http://xxx.xxx.xxx.xxx/QMS for Mida Supervisor Console.
(xxx.xxx.xxx.xxx is the IP address you previously assigned to the VM)
Download the pdf for a more detailed guide.
The configurations to be done on the PBX side regard mainly the setting up of a connection Mida Platform.
These configurations are different depending on the technologies involved in the installation. Generally speaking, they consist in:
Creating a SIP Trunk toward Mida Platform
It is necessary to create a SIP Trunk to enable Mida Platform to receive and re-route calls from and to the PBX.
IP address: Mida Platform IP address (if unknown, please contact your support)
Port: 5062
Protocol: SIP over UDP
To get more information on the required ports and supported protocols, please see this document.
Configuring the route pattern (or a list of numbers)
The route pattern (or the list of numbers) is needed to define the queueing service numbers.
It is necessary that all calls directed to this route pattern are re-routed to Mida Platform via the SIP Trunk previously configured.
- Cisco UCM installations
- Create a new SIP Trunk Security Profile – Go to System > Security > SIP Trunk Security Profile and create a new profile with these settings:
Incoming Transport Type: TCP+UDP
Outgoing Transport Type: UDP
Incoming Port: 5062
Accept replaces header: checked - Configure a SIP Trunk – Go to Device > Trunk and set:
Device Name: Mida Platform IP address (if unknown, please contact your support)
Port: 5062
SIP Trunk Security Profile: set the SIP profile configured in point 1Note: the Rerouting Calling Search Space and Out-Of-dialog Refer Calling Search Space parameters must be set accordingly with the dial plan settings. - Configure a valid Route Pattern – Go to Call Routing > Route/Hunt > Route Pattern and set:
Route Pattern: insert a route pattern prefix according to the numbering plan (e.g. 99.!)
Gateway/Route List: select the SIP Trunk to Mida Platform previously created
Discard digit: Set predict transformation according to Mida Voice Service configuration (generally, discard predict)
- Create a new SIP Trunk Security Profile – Go to System > Security > SIP Trunk Security Profile and create a new profile with these settings:
- Huawei eSpace installations
- Access your PBX system management page, by clicking Enter management system.
- Go to the Trunk section using the tabs at the top of the page and create a new Office Route Selection Code by clicking on Create.
In the pop-up window, insert in Office Route Selection Code the desired value (from 0 to 254; it is just an identification number, to be used in the following steps). Leave the other fields as default.
Click OK to complete the configuration. - Go to Office Route (in the navigation menu on the left) and create a new office route.
Click Create and insert:
Office route ID: insert the desired value (integer from 0 to 254; we suggest using the same value used for the Office route selection code in point 2. Check it is not already used);
Office route selection code: select from the list the ID number of the Office route selection code previously created. Click OK. - Go to Number Change Index (in the navigation menu on the left) and create a new rule (for example, to provide to Platform only the number without the route pattern).
Click Create and insert:
Number change index: insert the desired value (integer from 0 to 1023). It will be used just to identify the rule;
Change type: select Delete Number to delete part of the number;
Starting position: insert here where the part to be deleted starts (number of digits from the left);
Length: insert how many digits have to be deleted (in the example, the first 2 digits from the left will not be provided to Platform). - Go to Prefix Configuration (in the navigation menu on the left) and create a new prefix.
Click Create and insert:
Prefix: set the desired value (a string of 1-32 characters including digits, +, # and *). It is the route pattern;
Call property: set Intra-office or local calls;
Office route selection code: select the Office route selection code created in point 2;
Called number change: select the Number change type created before. Leave all other fields as default (see image below). - In the navigation menu on the left, go to Trunk Configuration > SIP and click on Add A Peer Office. Click on the new peer office that should have appeared at the bottom of the page.
Insert here:
Domain name of the peer device: insert “Platform” (it is the name of the trunk);
IP address of the peer office: set Mida Platform IP address;
Signaling port number of the peer: 5062;
Signaling port number of the local office: 5060;
Select office route number: select from the list the Office Route created in point 2;
In the advanced settings, flag G711A and G711U;
Leave all other fields as default.
ON MIDA PLATFORM SIDE
These configurations are to be made directly from Mida Platform Unified Portal and enable to complete the connection between the system and the PBX.
- Network Configuration
Go to Administrator > Configuration > Network using the navigation menu on the left and click on Add device to add the PBX. Make sure that Mida Solutions application server can reach the IP-PBX IP address. In the pop-up window, select the technology, the platform and the device type (PBX) and insert the IP-PBX IP address. Click Save when finished. - Voice Service Configuration In the case of Huawei eSpace installations, please see the configuration at the end of this paragraph. Go to Administrator > Configuration > Voice Services and insert the prefix of the route pattern previously configured in the Prefix for the voice application textbox. Click Save. Huawei installations
- Go to Administrator > Configuration > Voice Services and flag the Enable SIP registration option.
- Select the desired server IP from the SIP Server dropdown menu.
- Insert the password previously set during the users’ configuration from the PBX side in the Password textbox.
- Click Save.
Find the answers!
Check this section, where we regularly upload the most frequently asked questions about our products.
Fill out these forms for support
NEED SUPPORT FOR TEAMS
ATTENDANT CONSOLE APP?
NEED SUPPORT FOR ZOOM
RECORDER APP?
Discover Mida product updates.
Mida continuously updates and improves its UC products to grant value-added innovative technologies.
Check the end of maintenance renewal and the end of support of your version
| Version | End of Maintenance Renewal | End of Support |
|---|---|---|
| 1.X.X - 1.9.X | 31.12.2016 | 31.12.2017 |
| 2.0.X - 2.8.X | 31.12.2020 | 31.12.2021 |
| 2.9.0 | 31.12.2021 | 31.12.2022 |
Due to Internet Explorer End-Of-Life announced by Microsoft from June 15th, 2022 we invite all customers using 2.x release or previous versions, to contact us to discuss an update plan. As widely and timely shared, compatibility with Edge and Chrome is guaranteed from 3.x releases.
In the meanwhile, we provide an operational procedure as workaround. See the guide here.